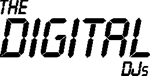Avoid Windows 8 with Classic Shell
Posted by admin on Feb 26, 2013
Taken from PCWorld Magazine, February 2013
Classic Shell may be the ultimate free tool for bypassing Windows 8’s controversial tile-based interface. Once installed, you will see a new icon in the lower-left corner of Desktop Mode’s taskbar. Click it, and a Windows Start menu very like the one in Windows Vista or Windows 7 will appear. In the Settings window, toward the bottom of the Basic Settings tab, is an option for “Skip Metro Screen”. Uncheck this entry if you ever want to abandon Classic Shell and restorer the normal Windows 8 desktop. Click the “All Settings” button and you will get 13 tabs for further customizing your Start menu.
So, if you are stuck with buying a system with Windows 8 installed, but want the look and feel of Windows 7, then Classic Shell is perfect for you!
Five Things You Must Know About Office 2013
Posted by admin on Feb 22, 2013
Taken from PCWorld Magazine, February 2013
Microsoft’s new Office blends cloud services with Office 2013, the core desktop application. As sleek, revamped appearance and features designed for cloud integration are just the beginning of all the changes.
Syncing Across Devices – When you save Office documents online, they will be available to you from any device through Web Apps. In addition, it will retain the last location where you were working before you saved – down to the letter, cell or image.
SkyDrive Integration – Your work now integrates with the cloud, by way of SkyDrive. When you save a document, worksheet, or presentation by default will save the item to your SkyDrive account, but you can save locally as well.
Touchscreen Use – Some new Office 2013 features are designed to make working with a touchscreen easier, however, touch integration is somewhat erratic.
PDF Editing – With the new Word 2013, you can now open PDF files, edit them, and the save them as either .docx files or PDFs. So now you can just open a PDF file and get straight to work.
More Graphics Options – New icons on the Insert tab of the ribbon toolbar will now let you insert pictures from your local PC or from different online sources.
How to Print From Anywhere
Posted by admin on Feb 19, 2013
Taken from PCWorld Magazine, January 2013
The ability to print anything from anywhere is no longer fantasy. It’s a necessity, as we work more and more off of mobile devices. You can’t squint at a big spreadsheet on a phone; and if you receive a revised presentation via email as your plane lands, you need to print it out before you get to the meeting.
All the mobile-printing technologies share some common traits and limitations. To begin with, the printer has to be networked or connected directly to the internet. Your sending device also has to have the right app, or else access information to find the printer. And output quality may vary – without a driver, you have less control over the print job. So, how do you set it up?
First, check to see if your printer manufacturer provides an app. Most major manufacturers provide a mobile printing app for their current model printers… and a few older models as well. If you are running a Mac, and your printer is equipped with AirPrint, then the hard work is already done for you. Another option is Google Cloud Print, and it can work with just about any brand of printer – including older ones.
What if you need to print to a random printer at an airport of hotel? This can be a bit trickier, but not impossible. Most office supply stores that offer printing services will have instructions on how to send your job – usually by email directly to the printer.
If mobile printing is something you need to do, and are having trouble getting it setup, contact your local computer guy and they can help you out.
The Worst Passwords to Use
Posted by admin on Feb 15, 2013
I have written a lot about using a secure password, so I won’t lecture you again. But here is a list of the most common and worst passwords you can use…
1 – password
2 – 123456
3 – 12345678
4 – abc123
5 – qwerty
6 – monkey
7 – letmein
8 – dragon
9 – 111111
10 – baseball
11 – iloveyou
12 – trustno1
13 – 1234567
14 – sunshine
15 – master
16 – 123123
17 – welcome
18 – shadow
19 – ashley
20 – football
21 – jesus
22 – michael
23 – ninja
24 – mustang
25 – password1
The New Windows Ecosystem
Posted by admin on Feb 12, 2013
So what is Microsoft trying to accomplish with Windows 8 anyway? Well, although I have not switched over to the Windows 8 platform on my systems yet, I can see where MS is heading. They are trying to get all of their systems on the same platform – PCs, tablets, phones, game systems, the cloud, etc. If their plan is successful, you would be able to switch from device to device, and have the same apps available on each of them, and be able to use the same interface on all of them.
With SkyDrive, all of your devices could share the same files, located in the same place. Take a picture with your Windows Phone, save it to SkyDrive, and then edit it on your laptop. Put together a presentation on your desktop, and present it with your tablet directly from SkyDrive. Of course, it all depends on a good internet connection.
The Xbox always did a good job with music and video, so imagine if you could have the same features and speed when using your phone or tablet. You could find the movie you want to watch with your tablet, and then send it to your TV to watch it.
Finally, that really cool app you just installed on your phone could also be installed on your tablet, laptop or even Xbox. The main benefit behind using the same operating platform on all your devices is that you can use the same programs. This saves a lot of time and aggravation having to learn new software all the time.
Finally, you can tie all your devices and cloud services together using your Windows Live ID – now called your Microsoft Account. You can also tie in your other accounts such as Facebook, Google, LinkedIn and Twitter. All those services then become integrated with Windows 8 and Windows Phone 8, and they will be tied to any device that you log in to.
I don’t think that the average user is ready for this transition yet… but they may not have a choice soon. In the very near future, every PC that you buy will have Windows 8 installed.
Prepare for Digital Disaster
Posted by admin on Feb 8, 2013
Taken from PCWorld Magazine, December 2012
Whether thieves or tornadoes threaten your company, protecting your business’s assets from utter catastrophe is easier than you might think. You don’t have to look hard to find tales of technological catastrophe. Disaster planning is essential for individuals and businesses of all shapes and sizes. The only real variable is the complexity of the necessary planning. Here’s how to start.
Backups – There are plenty of backup solutions, but finding the one that is right for you can be tricky. If you have just one or two systems, and only a few files to backup, then simply plugging in a USB drive and copying the files to it can work. If you have many systems or lots of files to backup, then maybe a NAS (Network Attached Storage) device would be easier. Then there are numerous online cloud-based backup providers that will automatically backup an unlimited number of systems, with an unlimited number of files, no matter where in the world they are. If you don’t have a reliable backup plan in place… make one… and stick to it.
Antimalware and Data Security – This is simple… make sure you have an antivirus program installed, that you keep it updated, and you run regular scans. This is the cheapest way to keep your system safe. If you have many systems, or a server to manage, there are enterprise versions that allow you to manage all the systems from one place. For business, I would recommend staying away from the “free” programs, as they do not offer support when the need arises.
Physical Security – Every business owner knows to lock the doors and install an alarm system to guard valuable assets on the premises, but you should also take action to protect your computer equipment in particular. Cable locks are great for securing laptops, PCs and monitors to the desk or table they are sitting on. LoJack for Laptops lets you track a laptop if it has been stolen, and can help the police in locating your system… or wipe its hard drive if it cannot be retrieved. You can install video surveillance systems in and around your business as well. Then there are the environmental disasters such as fire, flooding, tornadoes, lightning, etc. Keep computer equipment off of the floor, make sure all systems have a battery backup unit installed, and don’t forget about your backups!
Returning a Start Button to Windows 8
Posted by admin on Feb 5, 2013
Do you own a system with Windows 8? Do you wish you could get back that traditional Start Button from Windows XP/Vista/7?
Stardock’s Start8 tool restores a Start Button to the Windows 8 desktop, for just $5.
Longtime Windows users have criticized Microsoft for yanking the Start Button and forcing them to book to the new title-based Start screen rather than letting them opt for the traditional desktop interface. Start8 drops users directly onto the traditional desktop. It also adds configuration and personalization options, the ability to search in Control Panel apps, and support for pinning in Jump Lists. Microsoft has blocked other Start button workarounds, but Stardock believes that it would be very difficult for Microsoft to do the same with Start8. “The reason Microsoft can’t easily break us… is that those programs relied on a Registry switch to do it, which Microsoft removed,” says Stardock CEO Brad Wardell. To get the app, click here.
Practice Good Password Habits
Posted by admin on Feb 1, 2013
Taken from PCWorld Magazine, November 2012
If you are like me, you probably haven’t changed the passwords you use in a while. Your digital privacy is a critical part of your personal privacy, so making a few easy changes to the way you create passwords will pay off in peace of mind.
First, make sure that the password for your primary email account is strong and unique, yet easy to remember. This means that names and birthdates are poor choices, because someone could guess the password using publicly available information. To create a unique password, think of it not as a single word but as a passphrase that you generate using the same method each time. First, pick a phrase that is easy to remember, such as your hometown and the name of a pet. Let’s use “Oakland Jack” as an example. Multiple words are ideal, because the spaces serve as special characters but are easy to remember. Next, add a site-specific tweak that ensures your passphrase is unique to that service. So, for my Outlook password, we could use “ouOakland Jack7”. Then, I could append the current year to the end of the passphrase. So my password for Facebook could be “faOakland Jack82012”, which looks like gibberish but is easy to remember because I know the process that generated it.
No password is perfect, of course, which is why you should update yours as often as possible.