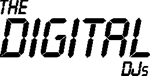Find Your System’s Performance Bottlenecks
Posted by admin on Jan 25, 2008
Taken from PCWorld February 2008 Edition
Is you PC as slow as molasses on a winter morning in Manitoba? With a little detective work, you can track down the cause of your system’s sluggishness, and get it running at full speed again.
The Windows Task Manager offers a quick and easy way to check the load on your CPU. Top open it, press <Ctrl>-<Alt>-<Del> (in Vista you must then click “Start Task Manager”). Click the “Performance” tab to see graphs showing CPU usage (see the image at right). If your processor consistently runs at more than 50 percent of capacity, you may have a problem. To distinguish between your system’s CPU usage for Windows and its CPU usage for any applications, select “View”, “Show Kernel Times”. Windows breaks the CPU usage graph into a red line for Windows and a green bar for applications.
Click the “Processes” tab to view all your currently running processes – the micro-programs that make up your applications – and to display the CPU usage for each one under the CPU column. Re-install any program that you discover is eating up processes unnecessarily, or find and install a less processor-hungry alternative.
Task Manager’s Performance tab provides a quick snapshot of your PC’s RAM use, too. In XP, if the Total Commit Charge regularly exceeds the Total Physical Memory, your system must frequently rely on the slower, hard drive-based page file (aka virtual memory or swap file). The greater this reliance, the slower your performance. (In Vista, click “Resource Monitor” and then the Memory bar near the bottom of the window to view your Commit Charge by application.
If you suspect that your hard drive is slowing down your PC, click “Start”, “Run”, type in “perfmon”, and then press Enter to open XP’s System Monitor or Vista’s Reliability and Performance Monitor. If your system is running XP but you don’t see “% Disk Time”, right-click “Counter” near the bottom of the window and select “Add Counters”. Then choose “Physical Disk” under “Performance Object”, select “% Disk Time” in the list below the menu, and end by clicking “Add” and “Close”. If the % Disk Time country consistently runs higher than 40 to 50 percent, your drive may be hindering your PC’s performance.
For any of these problems, the technicians at ICS Computers can help.