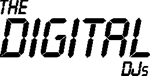How to Tweak Windows’ AutoPlay Settings
Posted by admin on Dec 24, 2011
Ever wonder why DVD movies start automatically when you pop them into your PC? That’s Windows’ Auto-Play, which kicks into action – or not – when you connect a device or insert a media. Windows Vista and Windows 7 offer granular control over AutoPlay settings. You can access them easily. Click Start, type auto, and the click AutoPlay. First, make sure that the box is checked for Use AutoPlay for all media and devices. That’s basically the “on” switch for AutoPlay. Find the option you wan to modify, click the menu beside it, and choose your desired action. For example, if you have iTunes on your PC but want audio CDs to play in Windows Media Centre, click the menu next to Audio CD, and then choose Play CD using Windows Media Player. Alternatively, you might want to select Ask me every time, in which case inserting a disc will open an AutoPlay window, where you can select which player you want. When you’re all done, click Save. The changes should go into effect immediately.
Change What App Loads
Posted by admin on Dec 21, 2011
Taken from PC World Magazine, December 2011 Edition
You can easily change the program associated with a particular file extension. In Vista or Windows 7, right-click a file of the type you want to reassociate and select Open With -> Choose Default Program. Double-click the desired program. In XP, right-click an appropriate file; select Open With -> Choose Program. Check always use the selected program to open this kind of file. Double-click the program. If you can’t find the right .exe program file, keep the dialog box open as you click Start and look in the Start menu. Right-click the app’s shortcut, and pick Properties. On the Shortcut tab, select the contents of the Target field; press <Ctrl>-C to copy to the clipboard. In the Open with dialog box, click the File name field; press <Ctrl>-V.
Change an Odd File’s File Type
Posted by admin on Dec 17, 2011
Taken from PC World Magazine, December 2011 Edition
So you have a file that a colleague sent you, and you don’t know to open it. The person who sent it to you doesn’t seem to know either, and your deadline is ticking nearer. What to do? Head to www.go2convert.com
Go2Convert is a handle little site that’s not much to look at, but it serves an incredibly useful function: file conversion. Simply upload the mystery file – it can be in practically any conceivable format – and the site will let you convert it into something that you can use. The site handles more than 100 different file formats, including ancient ones like PostScript and PhotoCD, and somewhat exotic ones such as EXR and DPX. Once you have selected a file from your hard drive and uploaded it, Go2Convert will identify the file format and present you with a drop-down menu of compatible formats to which you can have the file saved. Choose one, select a file quality (if applicable), and then click Convert Now. Once the site has finished the conversion (the process usually takes only a few seconds), the output file will appear below the input area of the screen. Then you just click Download to save the converted file to your PC.
Mail Add-in for Excel 2007/2010
Posted by admin on Nov 1, 2011
Back in Excel 2000 and 2003 you could email a single worksheet from an Excel document, but that was removed for some reason in the more recent versions. If you miss that feature, or just want more control over what you email, then maybe you should check out this add-on from Ron de Bruin, Microsoft MVP.
You can send the entire workbook, one or multiple worksheets, or even highlighted selections – as both XLS documents or in PDF!
The installation can be a bit tricky, but if you follow the steps and the warnings from Excel, it does work. On my installation, I had to change a few settings in the Trust Centre. Once the add-in is installed, it adds a new option to the ribbon menu. You can always email Ron if you run into problems, or we here at ICS can help you out.
How to Use an HTTPS-Encrypted Connection
Posted by admin on Oct 31, 2011
Taken from PC World Magazine, October 2011 Edition
When browsing the web, protect yourself by using HTTPS (Hypertext Transfer Protocol Secure) whenever possible. It encrypts the connection between your PC and the website you’re visiting.
Many site use HTTPS by default: When you purchase an item online or log in to a bank site, for instance, your browser will probably connect to the site via HTTPS automatically. But you can enable HTTPS on Facebook, Gmail, and Twitter, as well.
To enable HTTPS on Facebook, log in to Facebook and click on the drop-down in the top-right corner, clock on Account Settings and then Security. Click on the Edit beside Secure Browsing and turn that feature on.
For Twitter, look for Settings. In Gmail, click on the gear icon and select Mail Settings.
What to Do After a Data Breach
Posted by admin on Oct 21, 2011
Taken from PC World Magazine, October 2011 Edition
2011 has been the year of the data breach, and data breaches are extremely common. And once your personal information is out there, it’s exposed for good. You can take a few steps to reduce the potential for damage, however.
1) Change your passwords: Your very first step should be to make a new password for your account on the affected site. If you used the same login information for any other websites, be sure to change your password on those sites too.
2) Watch for phishing attempts and malicious email: If your email address is exposed in a data breach, scammers, spammers, and malware authors may try to send malicious messages to you (well, more than usual, anyway), so you might see a spike in spam. As always, look out for any suspicious email.
3) Look for suspicious snail mail: If street addresses were compromised in a hack, cybercriminals may attempt to send you scam mail via the postal service. Keep your guard up. Be wary of anything you receive in the mail that asks for money or personal information.
4) Watch for financial statments: Even if your information wasn’t compromised in a major data breach, criminals can still get at your credit card and bank account information through a malware infection on your PC, a compromised ATM or credit card payment terminal, lost or improperly discarded documents that contain sensitive information, or even an unscrupulous employee at a fancy restaurant.
5) Put a fraud alert on your credit report: Here’s another must if you’re a data-breach victim. A fraud alert tells the major credit agencies that your identity may have been stolen, and that they should be on guard for anything suspicious, such as new credit or bank accounts opened under your name.
To Update or Not To Update
Posted by admin on Oct 7, 2011
That is the question…. or at least that is a question I get a lot. When Windows or another program bugs you to download and install an update, should you? Well, the short answer is YES! In many cases that update is going to plug a hole that some malicious attacker might use to get in. That update may also add a feature that you wished was included in that program.
The nice thing about most updates is that you can click the “remind me later” button and continue working. The problem is that we keep doing that and the update never gets installed. Then, an attacker plants a virus on our machine through one of the security holes, and we have the hassle of getting our system cleaned. I agree that these updates seem to nag us when were are in the middle of something important, but it is necessary that they be installed.
Microsoft releases updates on the third Tuesday of the month (aka Patch Tuesday). Most versions of Windows are set to check for those updates on the following Wednesday, or at least the next time the computer is turned on and accesses the Internet. The updates come in three types – Critical Updates, Recommended Updates and Driver Updates. The Critical Updates should be installed as soon as they are available because it is these updates that are plugging those security holes. The Recommended Updates are usually upgraded versions of programs or improve the functionality of the system. Driver Updates are for the various hardware devices that you have installed.
New to Windows 7 is what we refer to as the “forced update”. If you have been putting off those Windows Updates for too long, your computer might just lock you out and install them anyway. Depending on how many Critical Updates are needing to be installed, it can take several hours. You cannot stop the install, and forcing your computer to shut down might prevent the system from restarting. It would have been easier to install the update as they were needed.
Most programs are also set to periodically check for updates, or at least have a button that you can manually check for updates. It is important that you update these programs as well, especially if they access the Internet or open files that you have
received by email or online. Adobe Acrobat, for instance, is used to open PDF files. Those files can contain a hacker’s code, and can exploit a flaw in Acrobat – unless it has been patched. Java, Flash, .Net Framework and others can also contain the same types of security holes.
So the next time your computer bugs you to install an update, take a few moments and install it. That might be the perfect time to stand up and stretch, go visit a co-worker, or just do nothing!
7 Ways To Give Your Business a Professional Look
Posted by admin on Sep 10, 2011
Every business – large and small – needs to worry about their image. Sometimes we forget to take a look at ourselves from “the outside”. There are ten simple things you can do to give yourself a professional look.
1) Get a logo… and use it – properly. This might seem almost redundant to mention, but this is a pet peeve of mine. Every business or organization needs a logo – that is the easiest way for a potential customer to recognize you. The next step is to use it. Every time your business is mentioned, use your logo – in ads, on vehicles, on clothing – everywhere! The most important step is to make sure the logo looks right. There is a reason that large corporations spend a lot of time creating guidelines on how their logo is to be used. When you see a logo that is stretched out of proportion or all blurry, you notice it.. but for the wrong reason. You have a nice logo… make sure it is reproduced in a nice way.
2) Get a web presence. Now, this can be a simple one-page informational website, or a complex e-commerce site, but you should have your own domain name. I have written about the importance of websites before, and if you want to check out that article, you can read it here in my blog. The main point here is to get a domain name that is uniquely yours. Then, make sure people know about it. Make sure your website address is printed wherever your name and logo are.
3) Use the email at your domain name. You should not use a free email account as your business email. There are many reasons, but the main point here is that it looks more professional to use the email at your domain name. You already own the domain… why not use it for your email as well. Many companies still offer webmail access to your account, so it is just as convenient as Hotmail or Gmail.
4) Now that you have a logo, and a great domain name and email address… why not put that logo in the signature of your email. You will just further reinforce your brand, by reminding them of your logo every time they get an email from you. Also take that opportunity to mention your website.
5) Subscribe to a “call answer service”. Nothing bugs me more than a busy signal – except maybe no answer at all. Most telephone companies offer an answering service. I think that is better than an answering machine because it can take a message while you are on the phone. At the very least, you can inform the caller that their call is important and that you will contact them as soon as you can.
6) Invest in a colour laser printer. The prices of colour laser printers are dropping so fast, that soon they will be the same price as a black & white laser printer. You have a nice logo, and probably some nice photos… why print them all in black & white? There is a reason that everything a large corporation produces is done in colour… because colour sells. Why not print everything in colour, such as your brochures, flyers, quotations, and even your invoices.
7) Use social media. If you have time, you can use services such as Facebook, Twitter, and LinkedIn to spread the word and keep track of what people are saying about you. This can take a considerable amount of time, so don’t take this initiative lightly. Large corporations have full-time employees that only keep track of the company’s social media sites. Nothing screams “unprofessional” than a Facebook page that has not been updated in over a year.
In a nutshell, you know your stuff… but you should look like you know your stuff.
Get Rid of Your Fax Machine!
Posted by admin on Aug 24, 2011
No fax machine? Want to get rid of that relic sitting on your desk? No worries. If you have a phone line and a fax/modem, Windows will allow you to send and receive faxes from your computer. You can send a fax from virtually any program, and you can choose which received faxes you need to print a hard copy of.
If you want to get rid of that phone line as well, you can try a service such as http://www.myfax.com/ that allows you to upload a document, specify a destination, and click Send. You can also sign up for your own FREE toll-free fax number and receive faxes through the system… the fax will be emailed to you as an attachment. All this, for a monthly cost of $10 – a lot cheaper than a dedicated fax line, and maintaining a fax machine.
For the best deal, you should call their phone number or email Darrin Dougan for help.
7 Things Every Geek Should Know or Own
Posted by admin on Aug 3, 2011
Taken from PC World Magazine, August 2011 Edition
Geek pride day comes along every May 25th, but just about any day is a great day to bask in being a geek. If you have or know at least a few of the following things, congratulations. If you don’t, consider this a shopping list of the items you need.
A Geek Should Own…
Flash drives: Not just one or two – you should have an entire collection. You should also know how to partition your flash drives properly, and they should contain system utilities and perhaps a Linux installation or two.
Lots of Cables: Keeping a box of miscellaneous cables is a great idea, since you’ll have them handy for pretty much any unforeseen circumstance.
A home-built PC: Nothing shouts geek cred like a homemade computer.
A soldering iron: You never know when you’ll have to hack together some hardware.
A geeky tee: Any kind of geek slogan or motif, or something to do with geek culture, is legitimate and potentially cool.
A Geek Should Know…
How to code: Depending on what coding you find most interesting – be it computer programming or Web design – you should be able to lay down the basics from memory.
Keyboard shortcuts: Knowing your way around a keyboard is pretty useful, especially if you mouse stops working and you need to shut down. Plus, keyboard shortcuts save a ton of time on the desktop.