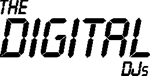Six Reasons to Use Cloud Services for Small Business
Posted by admin on Dec 31, 2011
Taken from PC World Magazine, January 2012 Edition
Outsourcing IT functions such as payroll, website hosting, email, and enterprise resource planning has long been normal for businesses of all sizes. But outsourcing critical functions – such as database and file servers, application development, and document storage – gives many organizations pause. Experienced IT admins point to recent well-publicized outages, data losses, and hacking incidents that have cost companies big in lost productivity, lawsuits, penalties, and even bankruptcy. Nevertheless, your business could benefit significant from using cloud services. Here are the main savings and advantages.
1 – You’ll save on infrastructure, by not having to purchase server, software and maintenance.
2 – You’ll save on setup and management, because the cloud providers have knowledgeable, experienced administrators.
3 – You’ll save on utilities, because you have less equipment in-house to run.
4 – You’ll get better performance and better features, due to the fact that cloud providers can afford much better equipment and more up-to-date software.
5 – Your company will become more agile, as the cloud-based service can implement the latest features quicker than a small business.
6 – You’ll enjoy more fault tolerance, because cloud providers maintain multiple data centres, redundant internet connections, and continual backups.
Seven Things That Telecommuting Can Do for Your Business
Posted by admin on Dec 28, 2011
Taken from PC World Magazine, December 2011 Edition
More and more businesses now thrive on remote workers, providing services via the Internet ranging from writing to remote PC and network management. Here’s why you should consider leatting members of your team telecommute.
1 – Your workers will be more productive, by being able to work from home, and having a reduced commute time.
2 – You’ll be able to reach team members, regardless of their physical location by using collaboration services, video conferencing, and remote connections.
3 – You’ll conserve office space and save money, by reducing the number of workers at your office.
4 – You’ll reduce IT management time and equipment costs, even if you provide the laptop and software, as you will not have to provide office furniture.
5 – You’ll be able to take advantage of distributed, cloud-based IT functions, such as Google Apps or Microsoft Office 365.
6 – Your organization will become more agile, giving your workers greater flexibility to meet pesonnel and project requirements.
7 – Your workers will cost less overall.
How to Tweak Windows’ AutoPlay Settings
Posted by admin on Dec 24, 2011
Ever wonder why DVD movies start automatically when you pop them into your PC? That’s Windows’ Auto-Play, which kicks into action – or not – when you connect a device or insert a media. Windows Vista and Windows 7 offer granular control over AutoPlay settings. You can access them easily. Click Start, type auto, and the click AutoPlay. First, make sure that the box is checked for Use AutoPlay for all media and devices. That’s basically the “on” switch for AutoPlay. Find the option you wan to modify, click the menu beside it, and choose your desired action. For example, if you have iTunes on your PC but want audio CDs to play in Windows Media Centre, click the menu next to Audio CD, and then choose Play CD using Windows Media Player. Alternatively, you might want to select Ask me every time, in which case inserting a disc will open an AutoPlay window, where you can select which player you want. When you’re all done, click Save. The changes should go into effect immediately.
Change What App Loads
Posted by admin on Dec 21, 2011
Taken from PC World Magazine, December 2011 Edition
You can easily change the program associated with a particular file extension. In Vista or Windows 7, right-click a file of the type you want to reassociate and select Open With -> Choose Default Program. Double-click the desired program. In XP, right-click an appropriate file; select Open With -> Choose Program. Check always use the selected program to open this kind of file. Double-click the program. If you can’t find the right .exe program file, keep the dialog box open as you click Start and look in the Start menu. Right-click the app’s shortcut, and pick Properties. On the Shortcut tab, select the contents of the Target field; press <Ctrl>-C to copy to the clipboard. In the Open with dialog box, click the File name field; press <Ctrl>-V.
Change an Odd File’s File Type
Posted by admin on Dec 17, 2011
Taken from PC World Magazine, December 2011 Edition
So you have a file that a colleague sent you, and you don’t know to open it. The person who sent it to you doesn’t seem to know either, and your deadline is ticking nearer. What to do? Head to www.go2convert.com
Go2Convert is a handle little site that’s not much to look at, but it serves an incredibly useful function: file conversion. Simply upload the mystery file – it can be in practically any conceivable format – and the site will let you convert it into something that you can use. The site handles more than 100 different file formats, including ancient ones like PostScript and PhotoCD, and somewhat exotic ones such as EXR and DPX. Once you have selected a file from your hard drive and uploaded it, Go2Convert will identify the file format and present you with a drop-down menu of compatible formats to which you can have the file saved. Choose one, select a file quality (if applicable), and then click Convert Now. Once the site has finished the conversion (the process usually takes only a few seconds), the output file will appear below the input area of the screen. Then you just click Download to save the converted file to your PC.